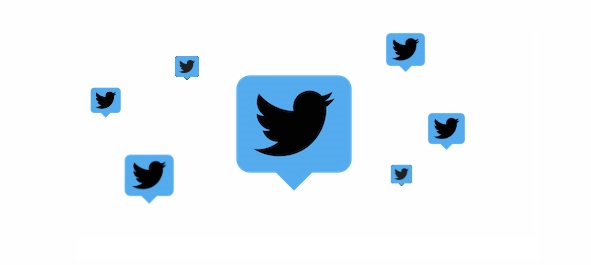
There are multiple widgets and applications that can be used for managing your Twitter account, but the simplest and most convenient free service has to be TweetDeck.
Owned by Twitter, TweetDeck is a social media dashboard of which allows you to schedule tweets, manage multiple accounts from one page – from direct messages to notifications, to even replying to tweets!
Quite a few of us at Silkstream use TweetDeck for managing specific accounts, whether you do too or you want to – with the application being free to use, there could never be a better time to use the service to its full potential.
To celebrate its 7th birthday, here are 7 TweetDeck tips and tricks to make the most of the service.
Turn on Alert Sounds
Do you get a lot of users direct messaging you queries or questions, and expecting a prompt response? Alert sounds may just be the thing you’re looking for. The feature, which can be enabled on most columns including Home (Recent timeline updates), Notifications, Direct Message, User Page and Mentions plays a chime noise when a notification is picked up by the service.
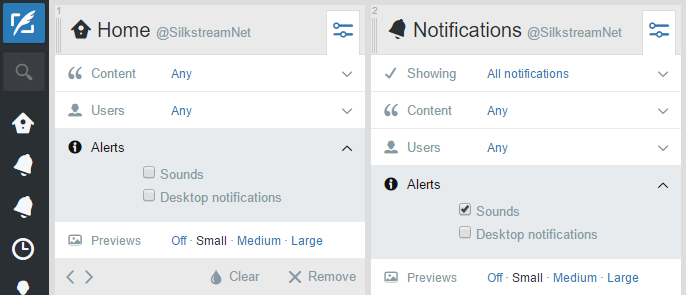
How so? From sidebar: “Alerts” > “Sounds”
![]()
Add a confirmation step
Salad fingers, or are you someone who likes to play around? If you’re managing a big business account with a big reputation, the worst you could do is tweet something mistakenly. Thankfully, with TweetDeck we’re able to set a confirmation step before we publish any tweets a little too soon.
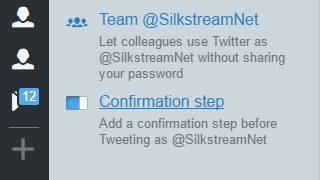
How so? From sidebar: “Accounts” > “Confirmation step”
![]()
Keyboard shortcuts
Shortcut through the whole thing! With shortcuts flavoured for replying to tweets, retweeting, liking, direct messaging amongst a whole lot more – there is never a better way to ultra-speed your Twitter account management using TweetDeck.
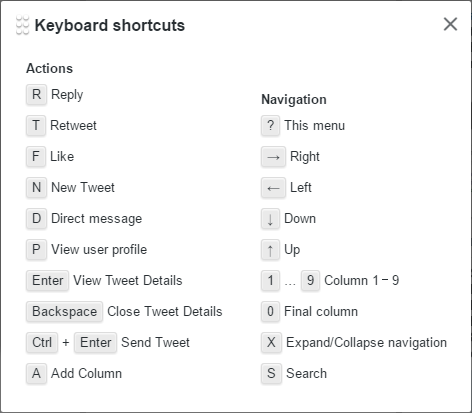
All the keyboard shortcuts available.
![]()
Create Twitter lists
Ever wanted to monitor someone’s tweets.. without following them? You can too do that in TweetDeck. Although, please don’t follow your competitors using a public list – as a notification is sent to a user’s account informing them that they’ve been added to it..! You can, however, use a private list for doing just that, without them knowing.
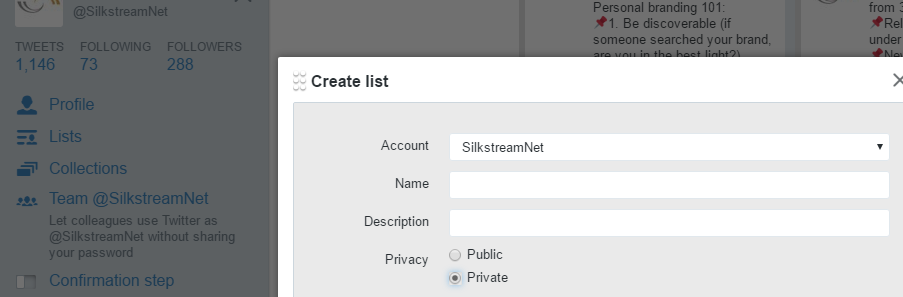
How so? From sidebar: “Accounts” > “Lists” > “Create List”
![]()
Monitor the tweets of a trend
We’ve had monitoring a user’s tweets, and here is how to monitor the tweets of a trend. Maybe you’re hosting a promotional campaign or event where there will be a lot of people tweeting a hashtag or word in support of your company, maybe you’re hosting a Q&A session and you need to compile all the questions sent in easily and conveniently? Through adding a Trending column, you can drill-down on the region of which the tweets will be coming from or simply click upon one of the existing worldwide trending topics to begin monitoring.
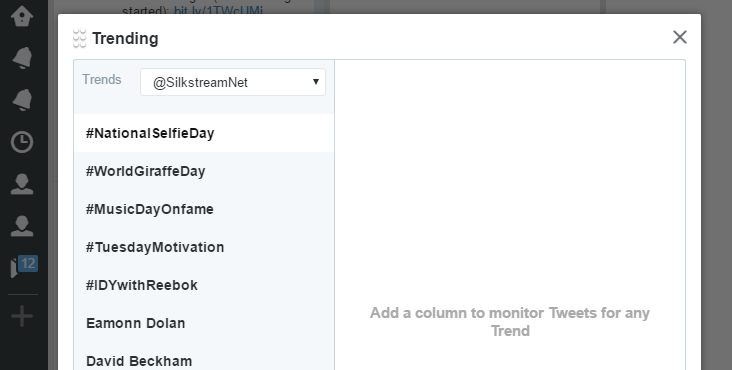
How so? From sidebar: “Add column” > “Trending” > Choose trend to monitor
![]()
Monitor tweets about your companies name
You may have a Twitter account, and a mentions column that collates all of the tweets sent to you, but what about when people tweet about you – but not to you? For this, you’re able to add an additional column called “Seach” that will bring up all tweets that include the designated word you decide on in one simple column. You’re even able to exclude certain words, removing irrelevant tweets that are nothing to do with your search monitoring query.
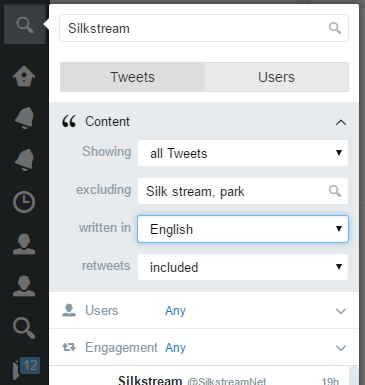
How so? From sidebar: “Add column” > “Search” > Search for term or word > Choose your specifications > “Add Column”
![]()
Stopping real-time updates from moving too fast
If the Twitter account you manage receives hundreds, if not thousands of interactions a day it may be difficult to reply to various tweets, or note down things that are sent to you. If you find the real-time tweet stream too much you can do one of two things to maintain it. The first is to stop tweets appearing in real-time via settings, this will buffer tweets so that new tweets or notifications come through in bundles instead of tweet-by-tweet/notification-by-notification. If however, you do decide to stream tweets in real-time but you need some time to reply to certain things, if you scroll down the column it will automatically pause the tweets in place for you so that you’re able to interact with a tweet as you wish. You can then scroll back up to the top to maintain the real-time tweet flow after you’ve finished with it.
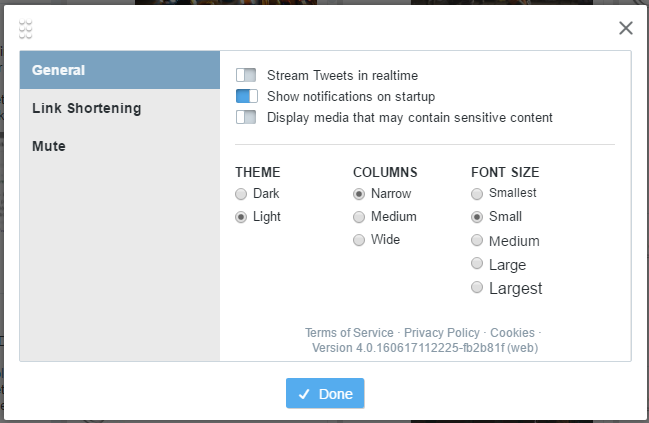
How so? From sidebar: “Settings” > “Stream Tweets in real-time”
![]()
That concludes our 7 TweetDeck tips & tricks, hopefully you now can too become a TweetDeck pro like the rest of us! :-)
Got any additional tips and tricks you’d like to share? Comment them down below.


Didn’t realise that you could set up alerts! Wanted to set up desktop notifications, but seems you can only enable it for a single column… Will enabling it on one column, enable it for all? Or will it literally only work for that single column?\n\nAlso, good to know that I can navigate from column to column using numkeys. I wonder if I can bind columns 10+ though….
I believe you can enable it individually for the columns you wish to have desktop notifications (or sound notifications) for. Using the drop down menu at the top of the columns you’re able to click “alerts > desktop notifications” and this can be repeated for each.
Sorry, I meant that it only allows me to do this for one column and the option disappears from the others if I already have it enabled for one column.
That’s strange, it should allow you to enable desktop notifications for all. I personally have 4 different columns all with desktop notifications turned on.
This is really a wonderful blog! The inforamation is amazing. It is very helpful\n to know more and more about Web designing and through this we always \nkeep us update towards web development.